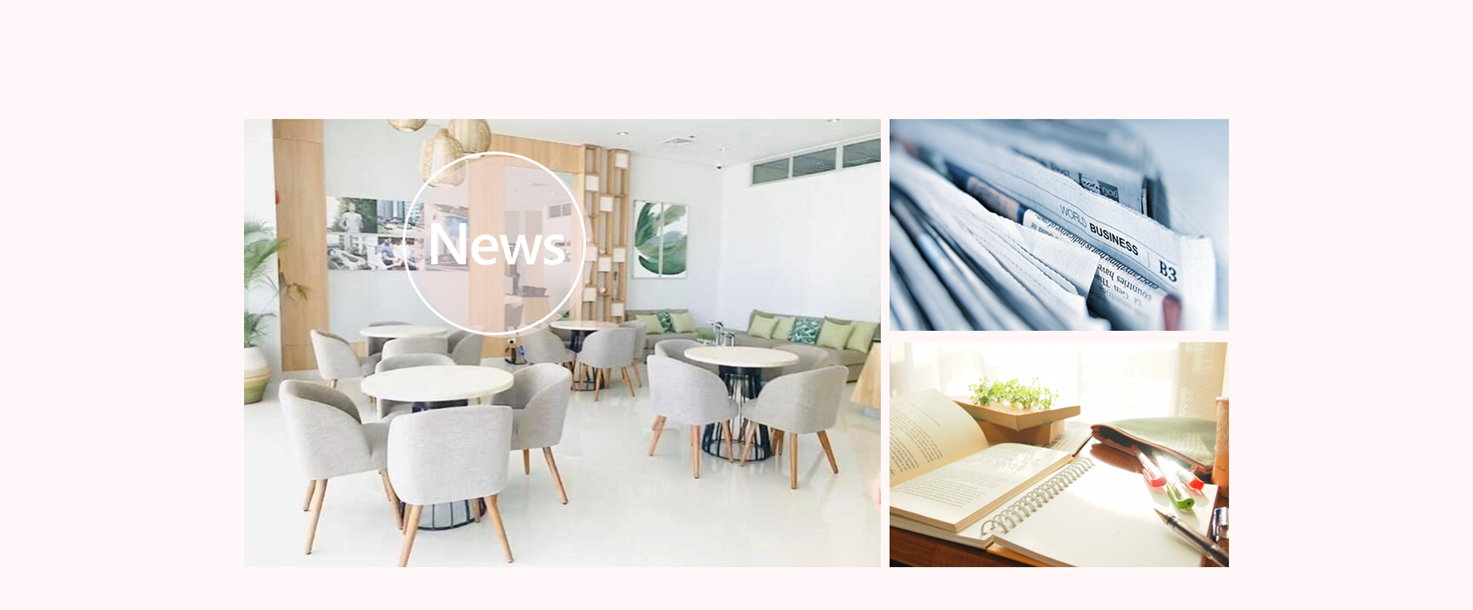専用システムへのログイン方法
レッスンシステムへのログイン方法、およびマイクカメラの設定方法について
レッスンURLは、メールもしくは、公式LINEより生徒様へ送付させていただきます。3ヵ月の期間にて、変更をさせていたく予定としておりますので、適宜生徒様にはご連絡させていただきます。
■ マイクの設定
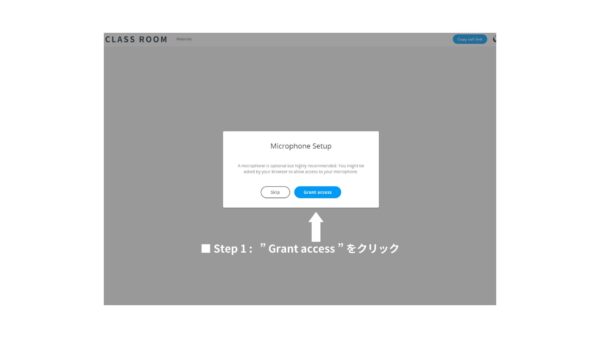
レッスンのURLをクリックして頂くと、上記のようなレッスン画面が立ち上がります。マイクの設定についての表示となりますので、『 Grant access 』をクリックしていただきます。
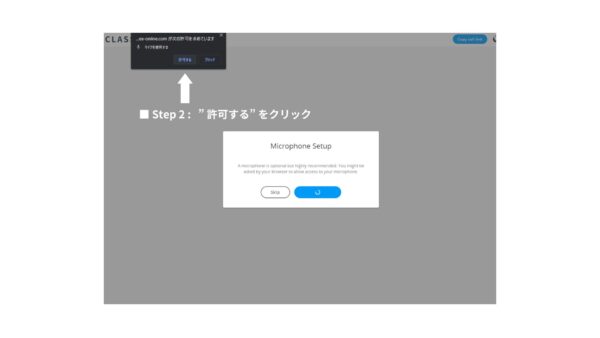
Grant accessをクリックしていただくと、画面上部にマイクの使用許可についてのポップアップが表示されます。『 許可する 』をクリックお願いいたします。
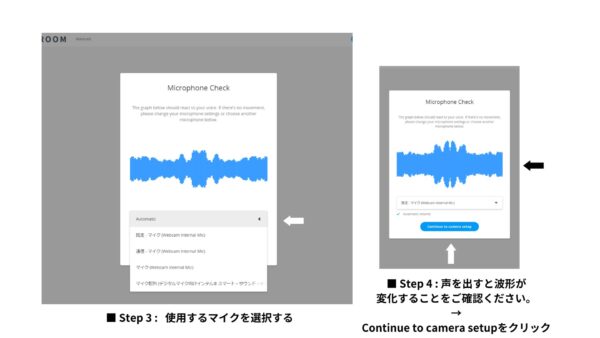
使用するマイクを選択していただきます。外部マイクなど使用されていない方は、設定変更の必要はございません。外部のカメラ、マイクを使用されている方は、選択をお願いいたします。また、青色の波形が、声を出していただいたときに変化するかを確認お願いいたします。波形が変化していない場合、設定が正しくない、もしくはマイクが機能していない可能性がございます。
■ カメラの設定
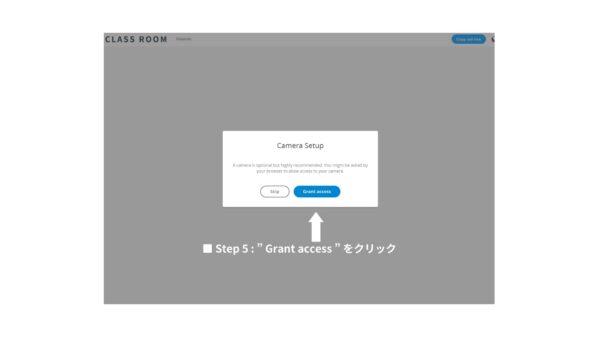
マイクの設定を終わりましたら、カメラの設定となります。マイクと同様に『 Grant access 』をクリックしていただきます。
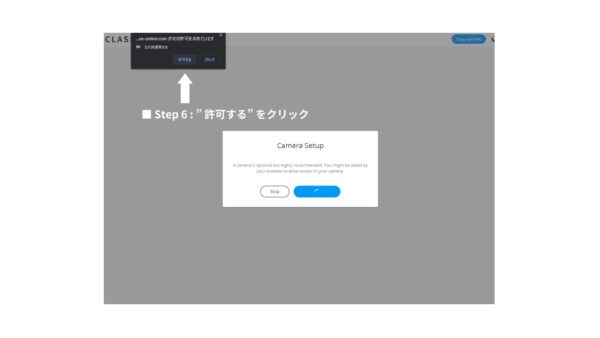
Grant accessをクリックしていただくと、画面上部にカメラの使用許可についてのポップアップが表示されます。『 許可する 』をクリックお願いいたします。
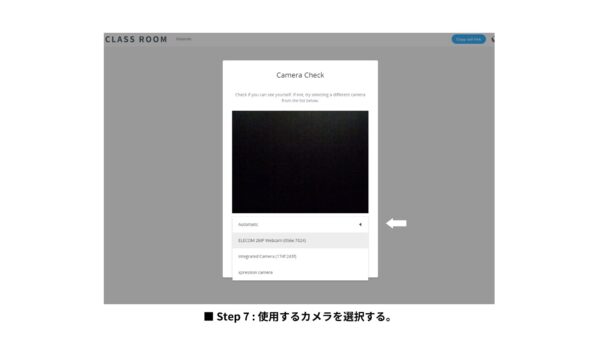
使用するカメラを選択していただきます。外部カメラを使用されていない場合は、設定変更の必要はございません。黒色の箇所に、ご自身の画像が表示されていれば設定されています。
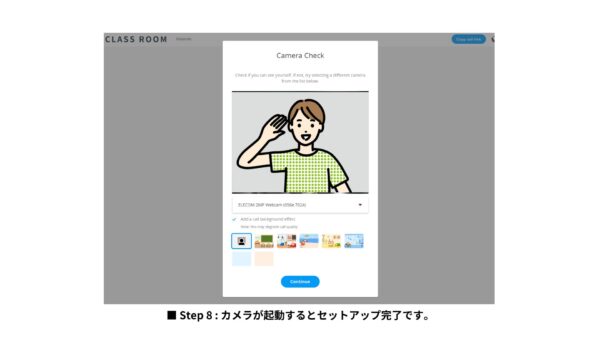
ご自身の顔が表示されているのを確認していただき、『 continue 』を押していただき、設定が完了いたします。
設定変更方法について
レッスンの途中や、2回目、3回目のレッスン時に音声やカメラの不具合があれば、下記の設定画面にてご確認をお願いいたします。
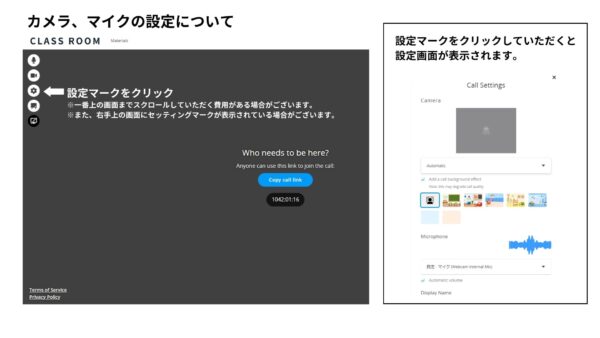
画面左手上部にある設定マークをクリックしていただきます。こちらは、ホワイトボードやテキストを開いている場合には、右上上部の画面に表示されている場合がございます。また、画面上部までスクロールして頂く必要がある場合がございます。※設定画面についても併せてご確認お願いいたします。ページ最下部に記載をしております。
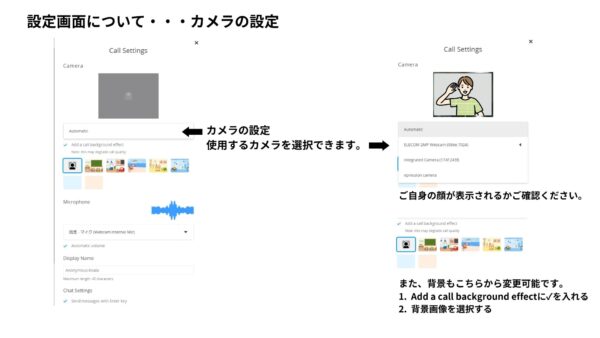
設定マークをクリックしていただくと、カメラ、マイクの設定画面が表示されます。カメラの場合は、上記の箇所にて変更が可能です。また、背景についてもこちらから変更可能です。
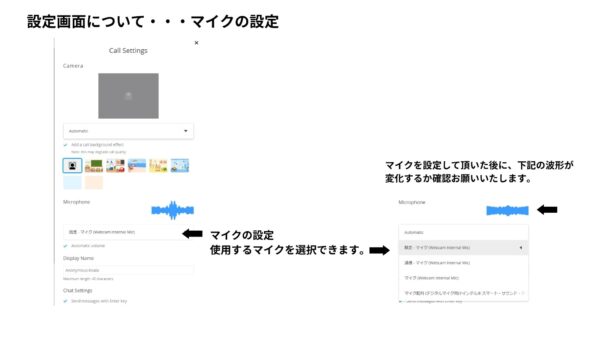
設定マークをクリックしていただくと、カメラ、マイクの設定画面が表示されます。マイクの場合は、上記の箇所にて変更が可能です。青色の波形が声を出した際に変化しているかも併せてご確認お願いいたします。
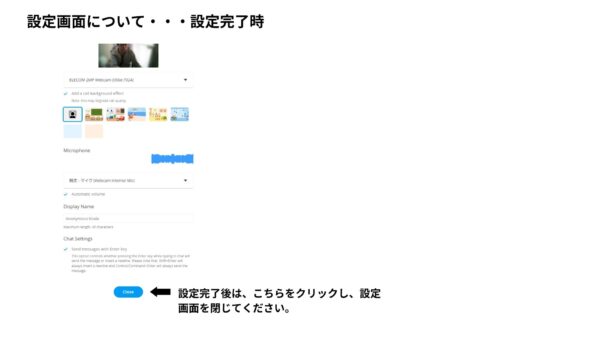
設定変更終了時には、Closeを押していただき、設定画面を閉じてください。
設定画面について
設定のマークは、右手上部にも表示されている場合がございます。
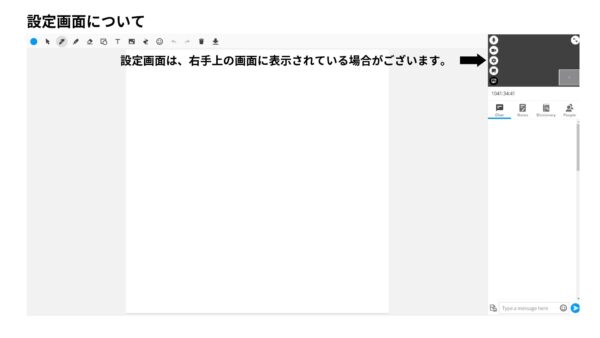
画面左手上部、もしくは右手上部に表示されておりますので、併せてご確認お願いいたします。